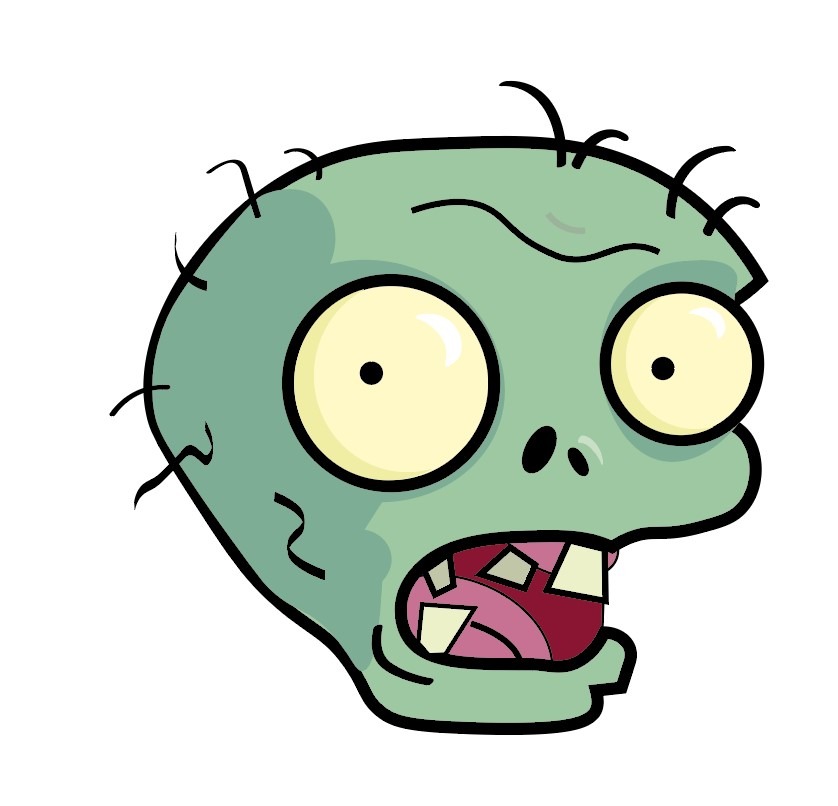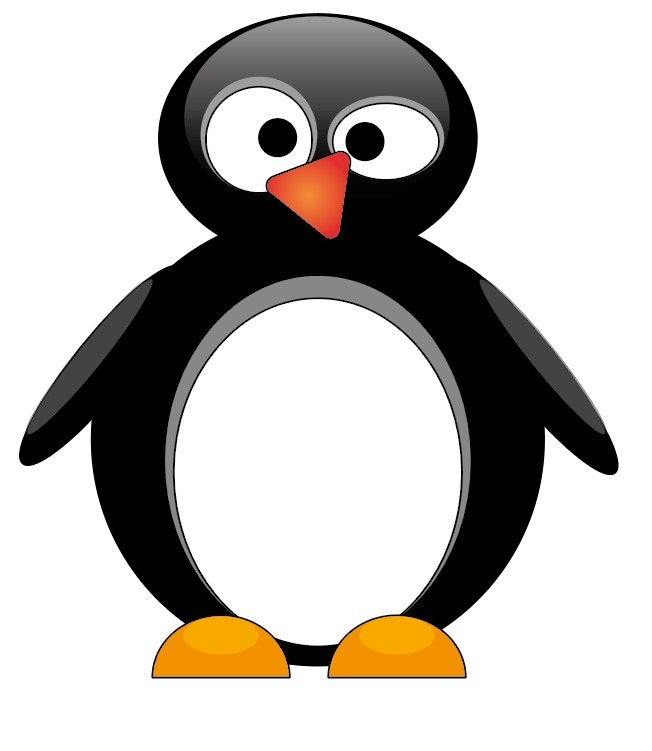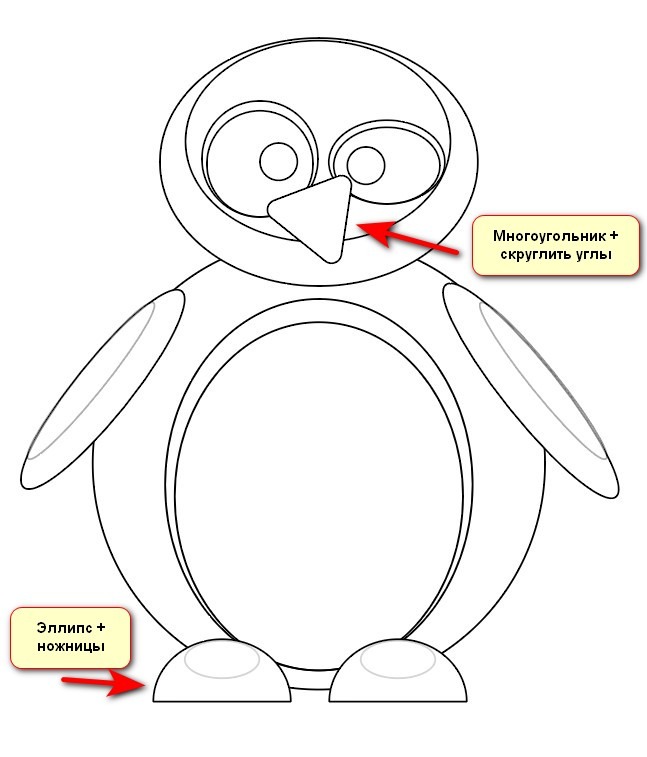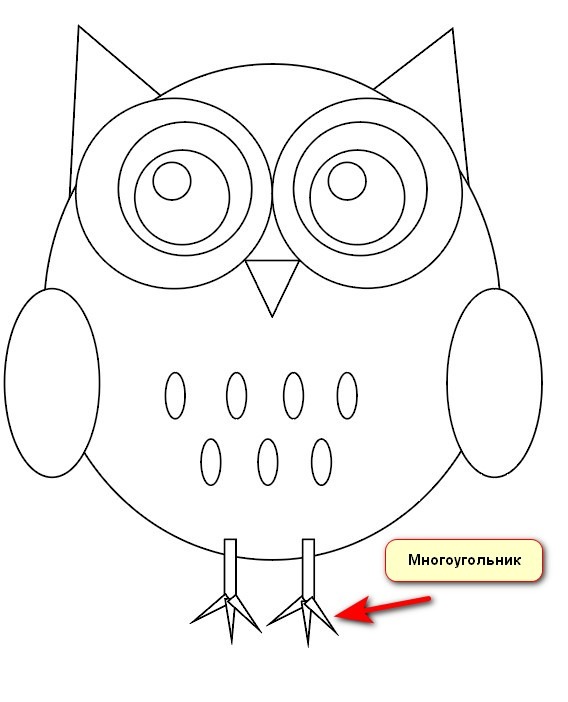Adobe Illustrator можно скачать по ссылке
Сохраняем работы:
Мой компьютер -> Data D -> РАБОТЫ -> == Факультатив ==
Имя файла: занятие5_Фамилия
Что изучаем на занятии:
Операция Копировать: Ctrl+C или правая кнопка мыши -> копировать
Операция Вставить: Ctrl+V или правая кнопка мыши -> вставить
Используем инструменты: Эллипс, Линия, Перо, Прямоугольник, Масштаб.
Операции над объектами: открыть панель инструментов Окно -> Обработка контуров.
Порядок выполнения работы:
1. Итак, начнём с создания нового документа. Файл -> Новый -> А4 -> Создать.
2. Сегодня на выбор вы можете создать из предложенных рисунков.
При клике на изображение, оно увеличится!
3. Для этого нам нужно активно использовать инструмент Перо.
- Выберите инструмент «Перо» (
).
- Поместите инструмент «Перо» в то место, откуда должен начинаться прямой отрезок, затем нажмите, чтобы создать первую опорную точку (не перетаскивайте указатель).
Примечания. Первый отрезок отобразится только тогда, когда вы нажмите вторую опорную точку.
Рисуем изогнутую линию
Кликаем и передвигаем направляющие, чтобы создать плавную опорную точку.
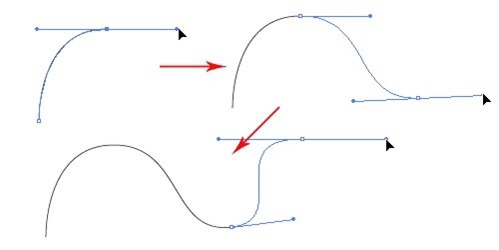
Меняем направление контура
Кликните и переместите направляющие, чтобы создать плавную опорную точку. Не отпуская клавишу мыши, нажмите Alt и переместите направляющие, чтобы изменить направление контура.
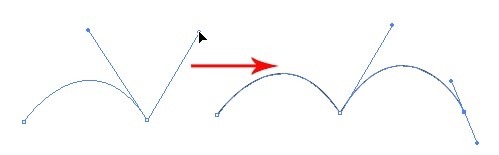
4. Палитра «Обработка контуров» («Окно» > «Обработка контуров») используется для объединения объектов в новые фигуры.
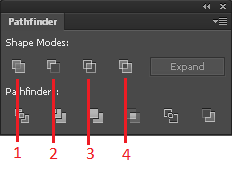
- Добавить к фигуре (объединит фигуры в единый контур)
- Вычесть из фигуры
- Область пересечения фигур
- Исключить область пересечения фигур
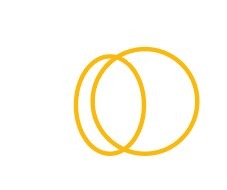
Чтобы нарисовать лист подсолнуха, создаем два эллипса, а заметем применяем операцию Область пересечения фигур.
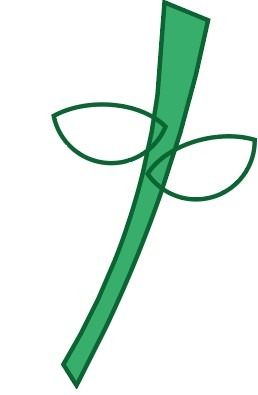
Чтобы изобразить стебель, рисуем черенок (используем Прямоугольник и Перо), создаем листики (также, как и листья подсолнуха), а затем ко всем полученным фигурам применяем операцию Добавить к фигуре, чтобы получить единый контур.
4. Чтобы изменить взаимное расположение объектов, используем меню Правой кнопки мыши -> Монтаж. Пункт На передний план «поднимет» вашу фигуру выше всех остальных, а На задний план – наоборот.
5. Также для удобства выполнения операций можно использовать меню Правой кнопки мыши -> Трансформировать. Будем использовать команды Зеркальное отражение, Поворот и Наклон.
Дополнительные задания:
При клике на изображение, оно увеличится!