Цель урока: изучить редактирование и конвертацию, загрузку и воспроизведение звукозаписи в аудио-редакторе, выделение фрагмента звукозаписи, обрезку фрагмента звукозаписи и применение эффекта, сохранение аудиофайла.
Краткий конспект
Редактирование аудиофайла — процесс его изменения, который заключается в вырезании, вставке, удалении и комбинировании частей аудиофайла, которые называются фрагментами.
Для редактирования аудиофайлов используются программные средства, которые называются аудиоредакторами.

- Главное меню.
- Панель воспроизведения и записи.
- Панель инструментов.
- Панель редактирования.
- Шкала времени.
- Дорожки.
- Панель управления дорожками.
- Панель выделения фрагментов.
- Микшер.
- Панель мониторинга уровня записи.
- Панель мониторинга уровня воспроизведения.
Конвертация аудиофайла — процесс изменения его формата
Загрузка и воспроизведение звукозаписи в аудиоредакторе
Audacity позволяет работать со следующими форматами аудио файлов AIFF, AU, FLAC, MP2, MP3, OGG, WAV, на MAC OS – M4A (AAC), MOV.
Для открытия файла можно использовать Панель меню -> Файл -> Открыть или просто захватить аудио файл и перетащить в окно программы.

Аудио файл открывается в виде звуковой волны. На скриншоте выше изображена звуковая волна для стерео записи (поэтому 2 дорожки). Каждый открытый аудио файл представлен в виде 2-х панелей:
- панель управления (информация о файле, регулировка громкости и баланса файла);
- звуковая волна файла (область в которой происходит работа над звуком – обрезка, растяжение, изменение волны и т.д.).
Воспроизводить звукозапись, приостанавливать воспроизведение позволяют три кнопки Панели воспроизведения
Выделение фрагмента звукозаписи
В аудиоредакторе любой фрагмент звукозаписи можно выделить. При этом, на Панели инструментов редактора должна быть нажата кнопка Выделение
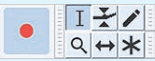
Выделенный фрагмент на дорожке получает другой цвет фона. Если фрагмент звукозаписи выделен, то воспроизвести и прослушать можно только его. Выделение фрагмента снимается щелчком мыши по свободному месту дорожки.
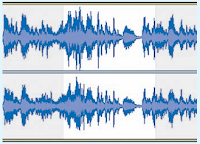
Различают два способа выделения фрагментов: обзорный и точный. Обзорный способ выделения фрагментов используется с целью прослушивания фрагментов и проводится протяжкой указателя мыши по дорожке.
Границы выделенного фрагмента всегда можно переместить. Для этого достаточно подвести указатель мыши к границе выделенного фрагмента изнутри и перетащить границу.
Точный способ выделения фрагментов используется для их копирования. Этим способом фрагмент выделяется с помощью отсчетов времени от начала записи на Панели выделения фрагментов

Запись звука
Кроме экспорта звуковых файлов, Audacity умеет захватывать аудио из звуковых устройств (микрофон). Для этого следует выбрать свое звукозаписывающее устройство, а затем запустить его мониторинг (справа сверху в панели инструментов).
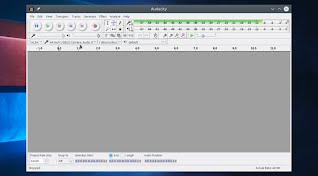
Теперь щелкаем по кнопке «Запись» для захвата звука из микрофона.

Для прерывания записи есть желтая кнопка «Стоп». Также её можно приостановить («Пауза»), чтобы вскоре продолжить.
Обрезка фрагмента звукозаписи
Запускаем Audacity и загружаем в неё музыку, которую хотим обрезать.
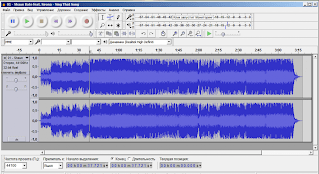
Теперь аудиофайл представлен в графическом виде звуковой волны. Нажмите Play и найдите тот участок, который хотите вырезать. Для удобства и точности обрезки увеличьте этот участок, нажав соответствующую кнопку на панели.
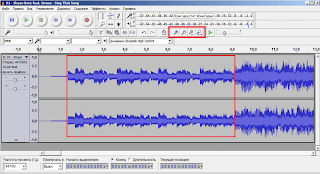
Слушаем ещё раз и выделяем участок, который хотим оставить.

Сохранение аудиофайла
Для сохранения проекта необходимо: Нажать Файл – Сохранить проект звукозапись сохраняется во внутреннем формате редактора как файл проекта с расширением .aup. Воспроизвести такой аудиофайл на плеерах невозможно.
Для сохранения проекта в формате mp3 необходимо: перейти по пути “Файл” – “Экспорт аудио…”

В открывшемся окне выбрать формат файла, качество, указать название и нажать “Сохранить”
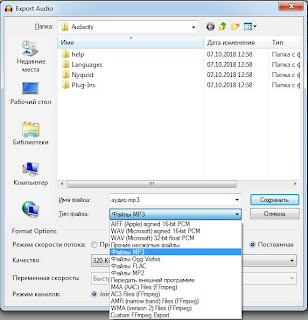

Задания по теме урока:
Задание 1. Выполните тест по ссылке
Если необходимо, скачайте и установите аудиоредактор Audacity (скачать)
Электронную рабочую тетрадь ЭРТ можно скачать по ссылке (скачать). Также можно скачать файлы, используемые в заданиях (скачать).
Дополнительные задания:

Домашнее задание
§ 2 учебного пособия, ответить на вопросы после параграфа.
Форма отправки файлов
Форма видна только зарегистрированным пользователям.
