Цель урока: изучить создание и форматирование списков.
Абзацы, отмеченные маркерами или номерами, образуют список. Список в текстовом редакторе Word можно создать по-разному:
- Нумерованный. В таком перечне каждый пункт имеет нумерацию. Она может иметь вид арабских и римских цифр или букв. После них может стоять точка или скобка. Следующие за первым пунктом в перечислении символы выставляются автоматически. Вид они имеют такой: «А.», «D.», «1.», «І.», «1)», «а)». Используют, когда имеет значение порядковый номер каждого элемента списка.
- Маркированный. В таком перечне вместо цифр и букв используются различные изображения, которые называются маркерами. Применяйте для перечисления чего-то или кого-то. Маркеры имеют различный вид. Это могут быть точки, тире, галочки, стрелочки и различные геометрические фигуры. При желании можно добавлять в исходный перечень свои изображения. Вид маркеров должен соответствовать стилю текста.
- Многоуровневый. В этих видах перечислений сочетаются маркированные и нумерованные виды. Это такой стиль регистра, в котором каждый пункт включает в себя отдельный перечень. Выделяться различные уровни могут как цифрами и буквами, так и маркерами.
Оформление списков осуществляется по соответствующим правилам работы с текстовыми документами.
Правила оформления списков:
- Если в нумерованном списке после цифры или буквы стоит точка, то предложение начинается с большой буквы. В конце ставится точка. Пункты могут состоять из нескольких предложений.
- В маркированных списках предложения начинаются с маленькой буквы. В конце пунктов ставится точка с запятой. Точка ставится в конце последнего пункта. Состоят такие пункты из одного предложения, в котором может быть всего одно слово. Маркеры имеют одинаковый стиль.
- Допускается выделение списков в тексте. Для этого может применяться другой вид шрифта, изменения его размера или цвета. Наглядным способом выделения фрагмента в тексте является изменение отступа от края страницы.
- Все списки начинаются после отдельного предложения, в конце которого стоит двоеточие.
- Документ не может начинаться с перечисления и им заканчиваться.
Если вы уже набрали текст и посчитали, что лучше оформить его в виде списка – это будет легко сделать. Не нужно ничего переписывать или проставлять маркеры вручную. Выделите текст, который нужно оформить списком и нажмите на ленте «Маркеры» или «Нумерация». Программа преобразует ваши данные автоматически, каждый абзац будет элементом списка.
Создание маркированного списка
Чтобы начать вводить маркированный список – перейдите на новую строку. Наберите * (звездочка) и пробел. Появится первый маркированный элемент, можно вводить содержание первого пункта. Оно будет располагаться на расстоянии от маркера. Чтобы закончить текущий элемент списка и начать новый – нажмите Enter. Чтобы закончить ввод списка и перейти в обычный режим – нажмите Enter еще раз.
Есть еще один способ создания списка – нажать на ленте Главная – Абзац – Маркеры. Для завершения работы со списком, можно снова нажать эту кнопку.
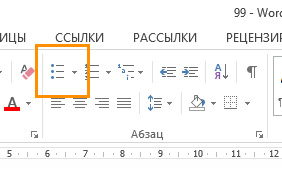
Создание нумерованного списка
Практически аналогично создается нумерованный список. Чтобы начать ввод – наберите 1. (один с точкой) и пробел. Появится первый пункт. Набирайте текст. Для начала следующего пункта, опять же, нажмите Enter. Для выхода из списка – еще раз Enter.
Другой способ – на ленте Главная – Абзац – Нумерация. Для завершения работы со списком — нажать кнопку «Нумерация» на ленте.
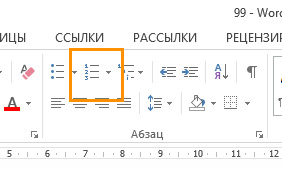
Создание многоуровневого списка
Многоуровневый список – это структура с одним или несколькими подчиненными списками. Выглядит это так:
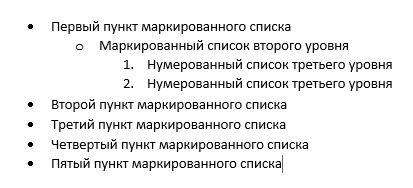
Чтобы создать подчиненный элемент – создайте новый элемент списка и нажмите Tab. Маркер изменит свой вид и сместится немного вправо. Теперь вы работаете в списке второго уровня и все новые элементы будут создаваться тоже второго уровня. Чтобы вернуться на уровень выше – создайте новый элемент и нажмите Shift+Tab.
Краткая памятка:
| Создание маркированного или нумерованного списка | Вкладка Главная → |
| Завершение ввода списка | Дважды нажмите клавишу Enter |
| Удаление последнего элемента в списке | Нажмите клавишу Backspace |
| Преобразование текста в список | Выделите строки текста → вкладка Главная → кнопка Маркеры или Нумерация |
| Создание многоуровневого списка |  Уменьшить отступ Уменьшить отступ |

Задания по теме урока
Файлы с описанием заданий можно скачать по ссылке (скачать).
Дополнительные задания

Домашнее задание
§ 21.1 учебного пособия, ответить на вопросы
Форма отправки
Форма видна только зарегистрированным пользователям.
