Adobe Illustrator можно скачать по ссылке
ProSpirograph.aia можно скачать по ссылке
Сохраняем работы:
Мой компьютер -> Data D -> РАБОТЫ -> == Факультатив ==
Имя файла: занятие9_Фамилия
Что изучаем на занятии:
Операция Копировать: Ctrl+C или правая кнопка мыши -> копировать
Операция Вставить: Ctrl+V или правая кнопка мыши -> вставить
Используем инструменты: Эллипс, Линия, Перо, Прямоугольник, Масштаб.
Операции над объектами: открыть панель инструментов Окно -> Обработка контуров.
Операции над объектами: открыть панель инструментов Окно -> Обработка контуров.
Создание узоров: открыть панель Операции. Выбрать опцию Загрузить операции… -> ProSpirograph.aia
Порядок выполнения работы:
1. Итак, начнём с создания нового документа. Файл -> Новый -> А4 -> Создать.
2. Мы собираемся начать с ввода текста. Нажмите на инструмент «Текст» (T), кликните левой кнопкой мыши в рабочей области и напишите своё имя. Аналогично напишите фамилию.

3. Изменить шрифт, размер кернинг и интерлиньяж можно открыв окно Символ.
Для этого нужно выполнить команду меню Окно –> Текст –> Символ

4. Преобразование текста в пути
Теперь мы собираемся преобразовать текст в фигуры, чтобы с ним было легче работать. Используя инструмент «Выделение» (V), нажмите на текст, а затем выберите «Текст -> «Преобразовать в кривые»

4. Добавим цвет нашему тексту

5. Создаем 3D-текст
Приступим к работе над 3D-текстом. Во-первых, сгруппируйте буквы, выделив их и выбрав «Объект» -> «Группировать», чтобы, когда мы делаем наш текст трехмерным, буквы оставались одной формой, а не становились отдельными трехмерными фигурами.
Затем выберите «Эффект» > «3D и материалы» > «Вытягивание и фаска», после чего откроется диалоговое окно «Параметры».
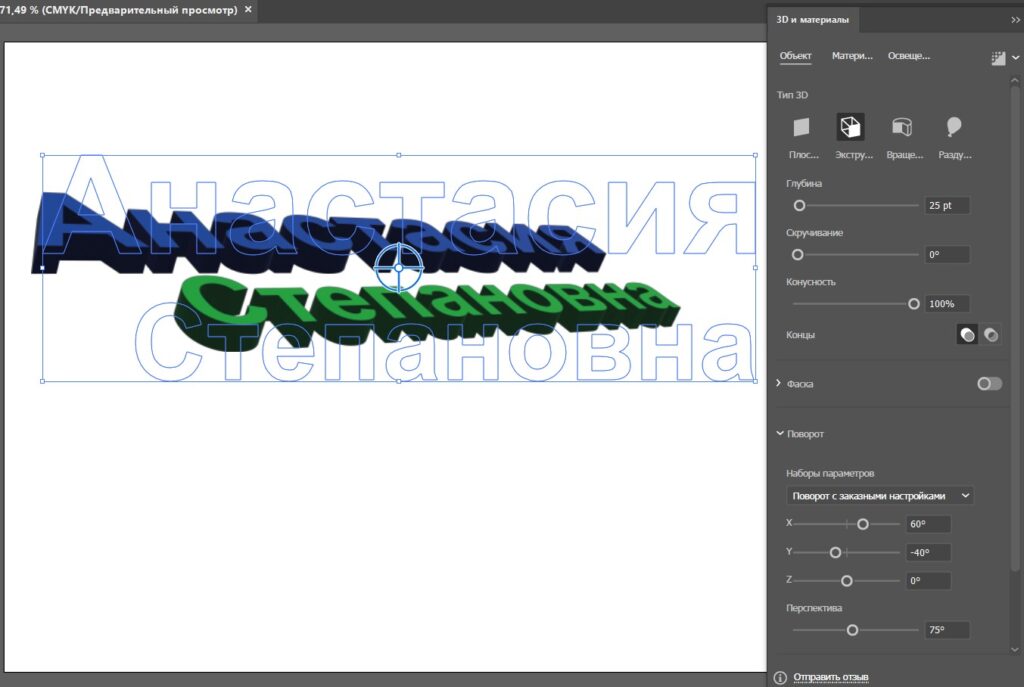
Кроме того, имеется возможность написать свой текст вдоль произвольного контура. Для этого нужно нарисовать сам контур и выбрать соответствующий инструмент.
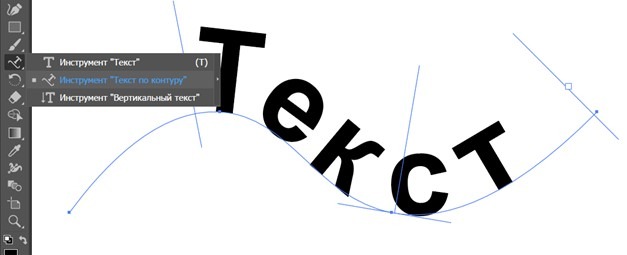
РАДУЖНЫЙ ТЕКСТ
- Напишите свой текст, использую инструмент «Текст». Шрифт выберите в окне «Символ»
- Давайте применим к тексту эффект «Каракули».
Для этого выполним команду Эффект -> Стилизация -> Каракули
Вот что у нас получилось:
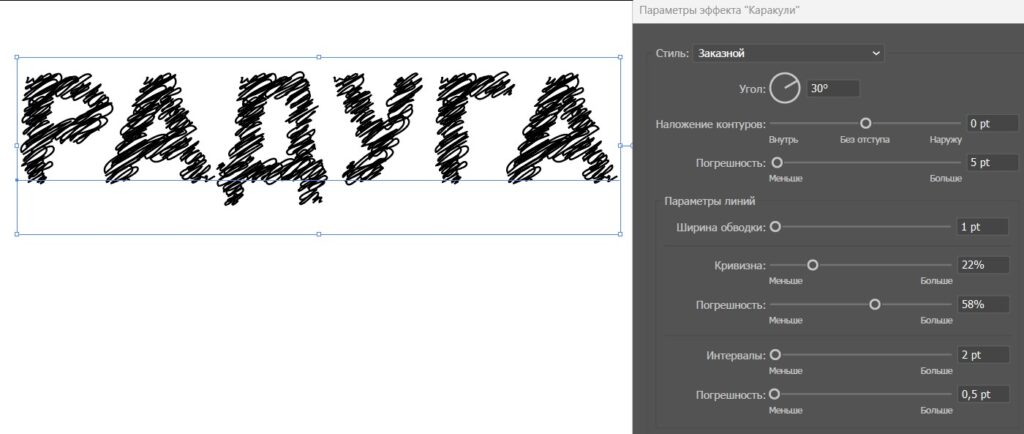
3. Чтобы раскрасить каждую букву отдельно, необходимо нашу надпись «разделить».
Для этого выполним последовательно две команды:
Объект -> Разобрать оформление
Объект -> Разгруппировать
Теперь, выделяя каждую букву по отдельности, я могу изменить цвет обводки.

НЕОБЫЧНЫЕ УЗОРЫ
Воспользуемся инструментом ProSpirograph, который автоматически создаёт круговые орнаменты из простых форм.
Сначала нам необходимо его подключить в нашей программе.
Для этого выполним команду: Окно -> Операции. Затем в меню выберем пункт Загрузить операции и выберем ProSpirograph.aia
Теперь можно приступать к созданию своих узоров.
Для этого с помощью простых фигур создаем объект. После чего в окне операции запускаем ProSpirograph.
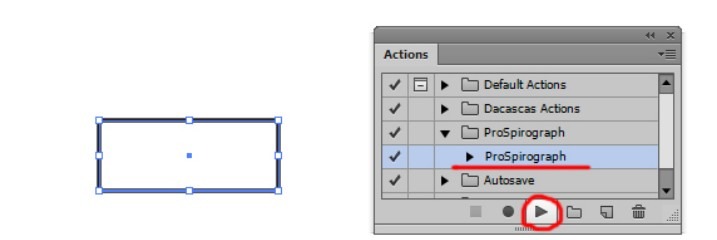
Например, используя настройки, как на изображении, получаем такой результат:

